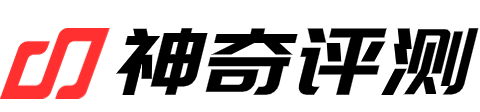免费获取亚马逊国外云桌面的保姆级流程

云桌面,远程到国外的云桌面,随便你怎么搞,无限注册!亚马逊云活动这次非常给力,云服务器试用12个依然存在!亚马逊云桌面怎么获取?保姆级流程拿去。建议先注册几个小时后,等待验证通过再去开通服务器!!!
第一步,注册亚马逊账号
1.1)亚马逊官网注册,选择个人注册或者企业注册,根据个人情况!!!
亚马逊中国区官网:https://www.amazonaws.cn(国内亚马逊注册目前仅支持企业,需提供企业营业执照,进行认证)
亚马逊国际官网:https://aws.amazon.com(国际亚马逊注册支持个人和海外企业,需双币信用卡,进行认证)

1.2)用户名、密码!!!建议记事本保存,避免我这种注册多的,容易忘记!!!
(如果已有账号,也推荐你去新注册一个,毕竟活动大部分都是针对新用户,当然活动期内无限注册,换句话就是无限续期)

1.3)完善资料,根据自己情况填写联系个人信息或企业信息,若是长期账号的建议认真填写!

1.4)认证
个人认证,需要双币信用卡进行认证;
企业认证,会有个亚马逊来电认证,需输入屏幕验证码

1.5)支撑,免费的要啥自行车,走起!

到此注册结束。
等待亚马逊认证,周期一般几分钟,就可以收到注册成功的邮件信息,但部分服务则需要等待几个小时(如云服务器、云桌面等服务),官方邮件只写了24小时以内,呵呵呵。当然,也可以登录亚马逊官网查看状态!


看到上图就继续等待吧。
第二步,开通云桌面服务
2.1)点击登录,默认登录会显示你的登录ID,很重要!!!建议收藏一下(我曾经因为注册邮箱忘记、注册ID忘记、导致亚马逊云无法登陆。。。)也可以去你注册邮箱,也会收到亚马逊的注册ID邮件
注:如注册服务未完成,请等待一下,一般几个小时即可。

下图为亚马逊邮件提示ID

2.2)登录,ID在你的注册邮件里,用户名和密码是1.2步骤让你保存的。

2.3)登录后,默认页面为控制台,从“服务”中选择“ Lightsail”

2.4)创建实例

2.5)选择云桌面区域及系统
虚拟桌面的地理位置;
操作系统平台(这里推荐初学者选择Windows,方便管理, 虚拟桌面系统版本没有特殊要求就选择最新版windows即可);
配置和付费计划(目前免费试用的配置都可以体验3个月);
选择好以后,点击创建实例。

2.6)等待桌面创建完成

2.7)连接桌面(正在运行表示启完成),点击“小电脑”图标,即可远程连接桌面

2.8)桌面来了,就像你自己的电脑一样,正常办公娱乐是没问题的,但部分牵涉底层开发类的不太实用,毕竟是虚拟机处理的桌面。换句话说,这免费的要啥自行车!

2.9)如果不想频繁登录亚马逊官网,可以开启这个云桌面的RDP、vnc远程(或者向日葵、Todesk类的远程工具),直接到本地连接,有兴趣的可以自己折腾。

亚马逊的国外远端云桌面,就像你在家远程了一个国外的电脑,你可以明正言顺的使用这台云电脑科学上网。。。哈哈哈
要啥自行车、要啥socket代理、要啥ssr、要啥vmess、要啥v2ray
发散性思维,学以致用,误入歧途!!!
简述总结:
对比国内的云桌面,优势就是在于国外丰富的学习资源,可以让你科学上网,至于客户端连接及网速根据自己学习、办公场景,仁者见仁智者见智。
以上就是小编为大家整理的关于“亚马逊云桌面”的相关内容,希望能够帮助到大家。